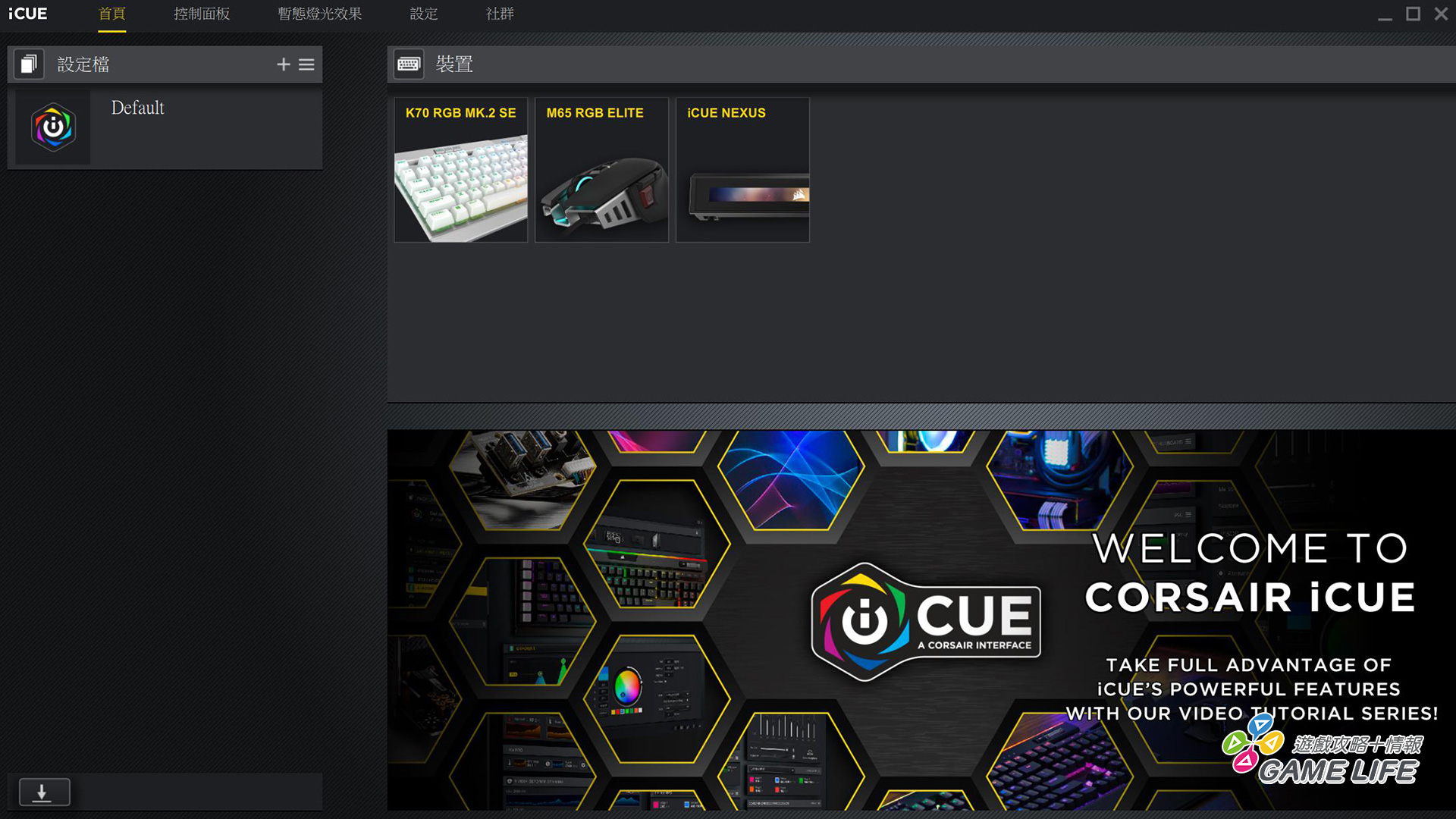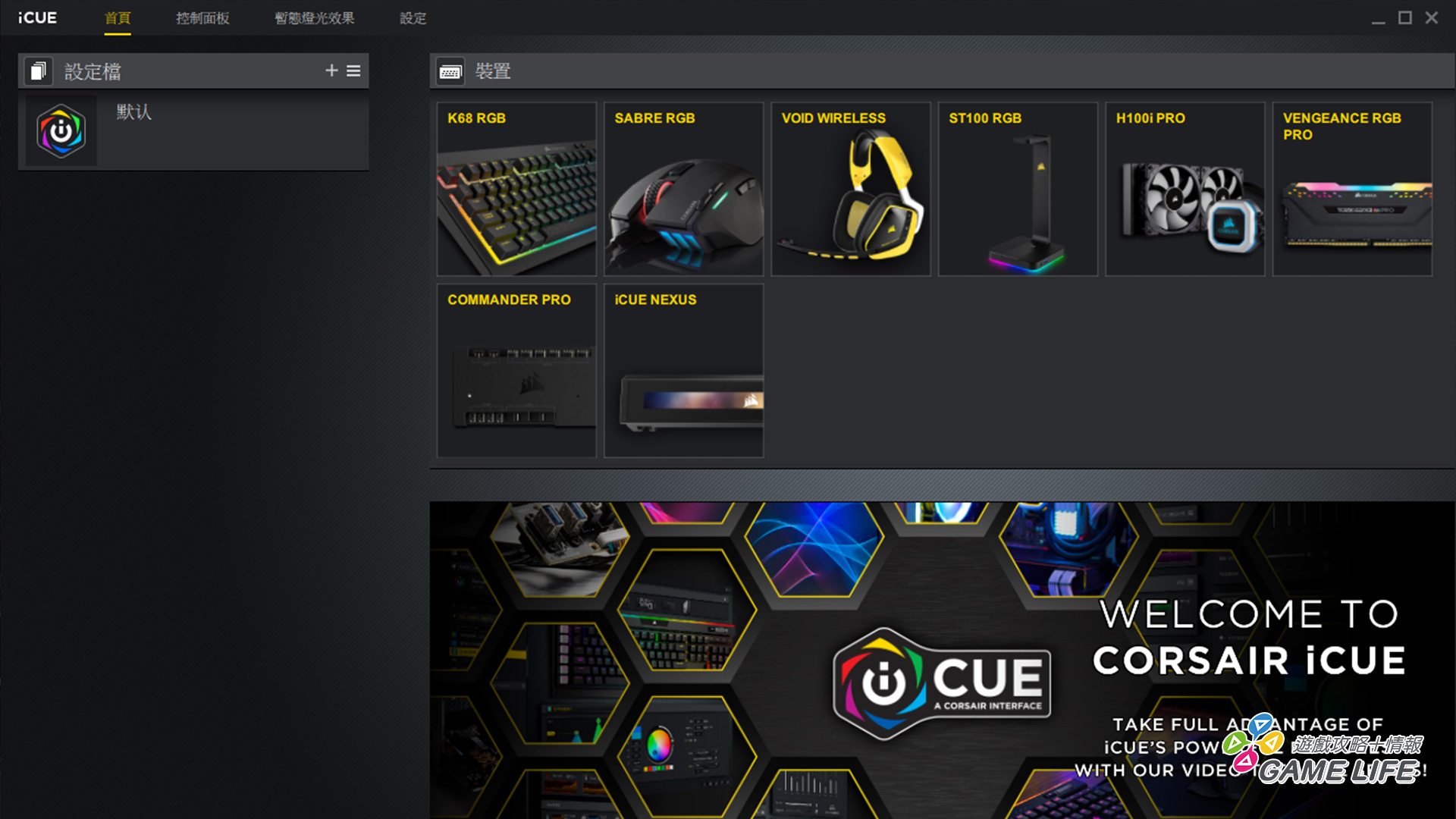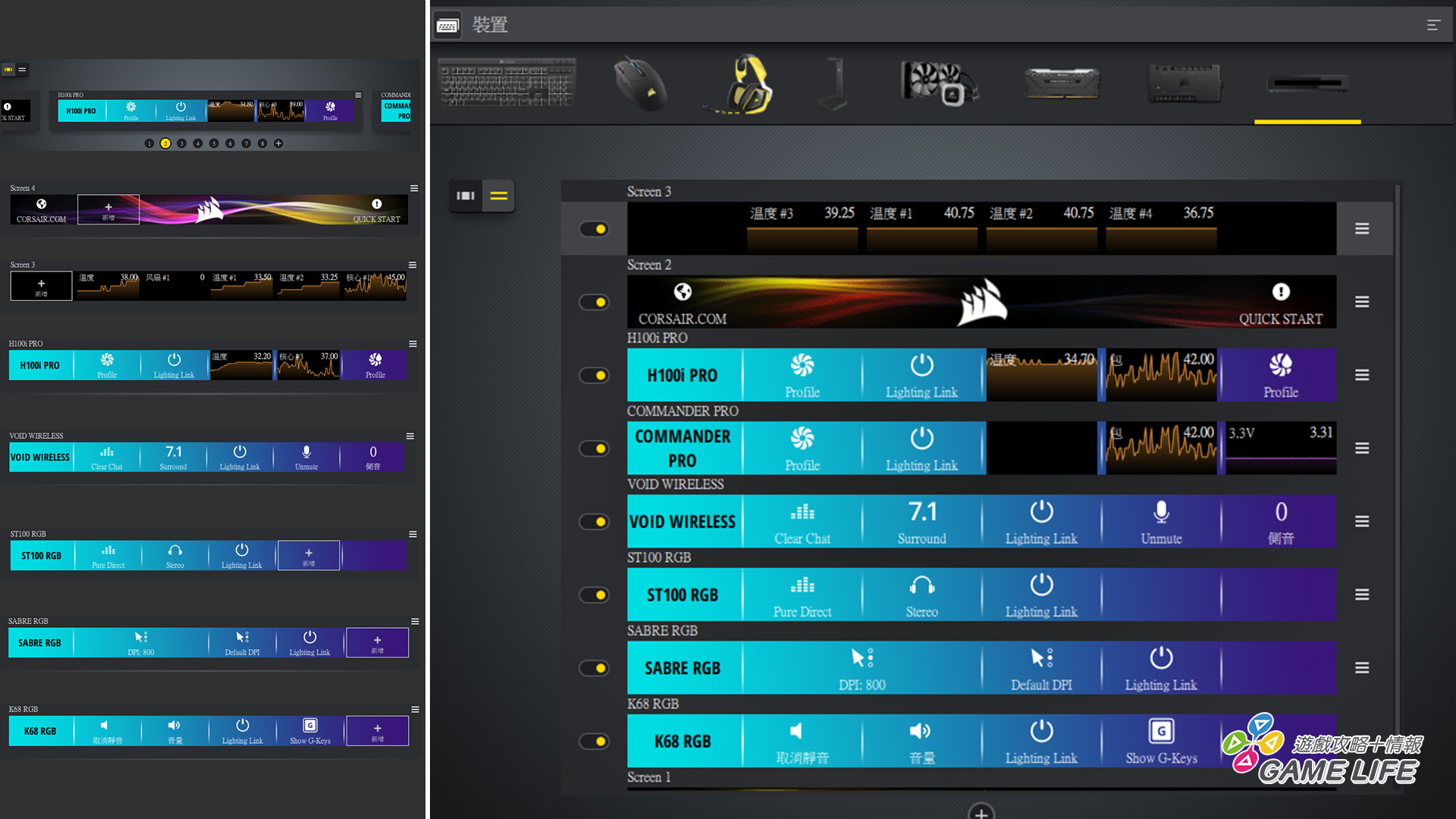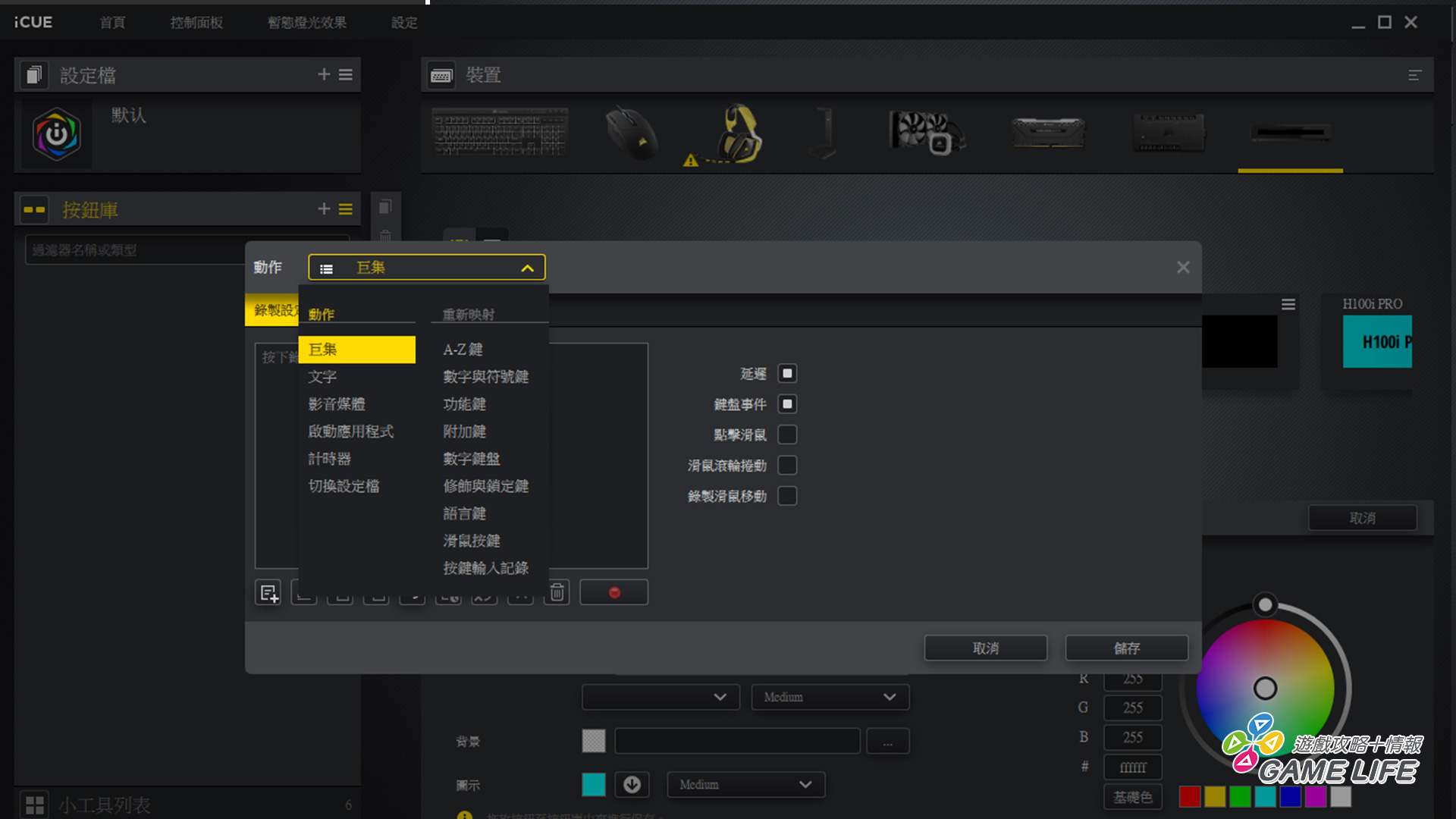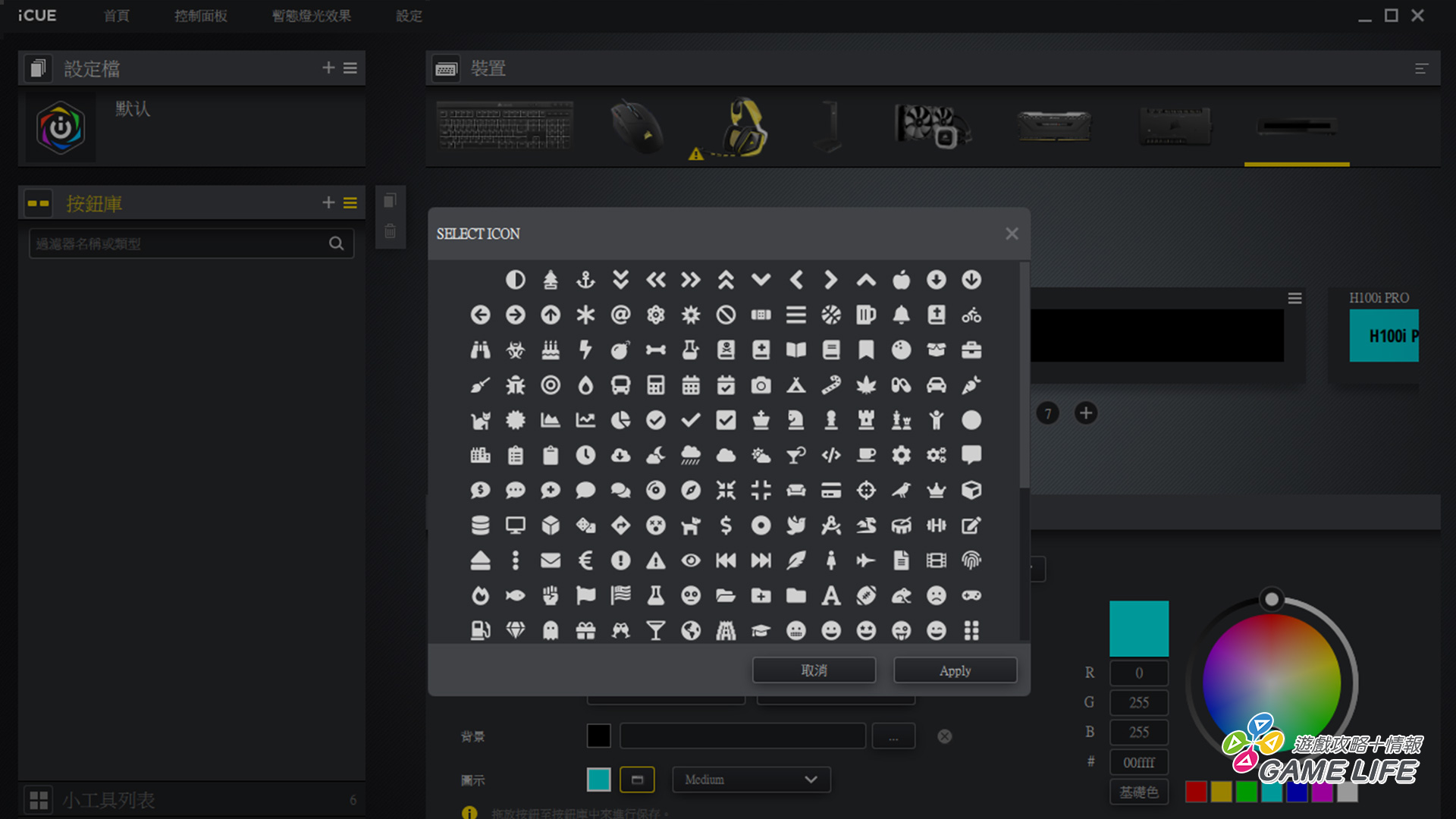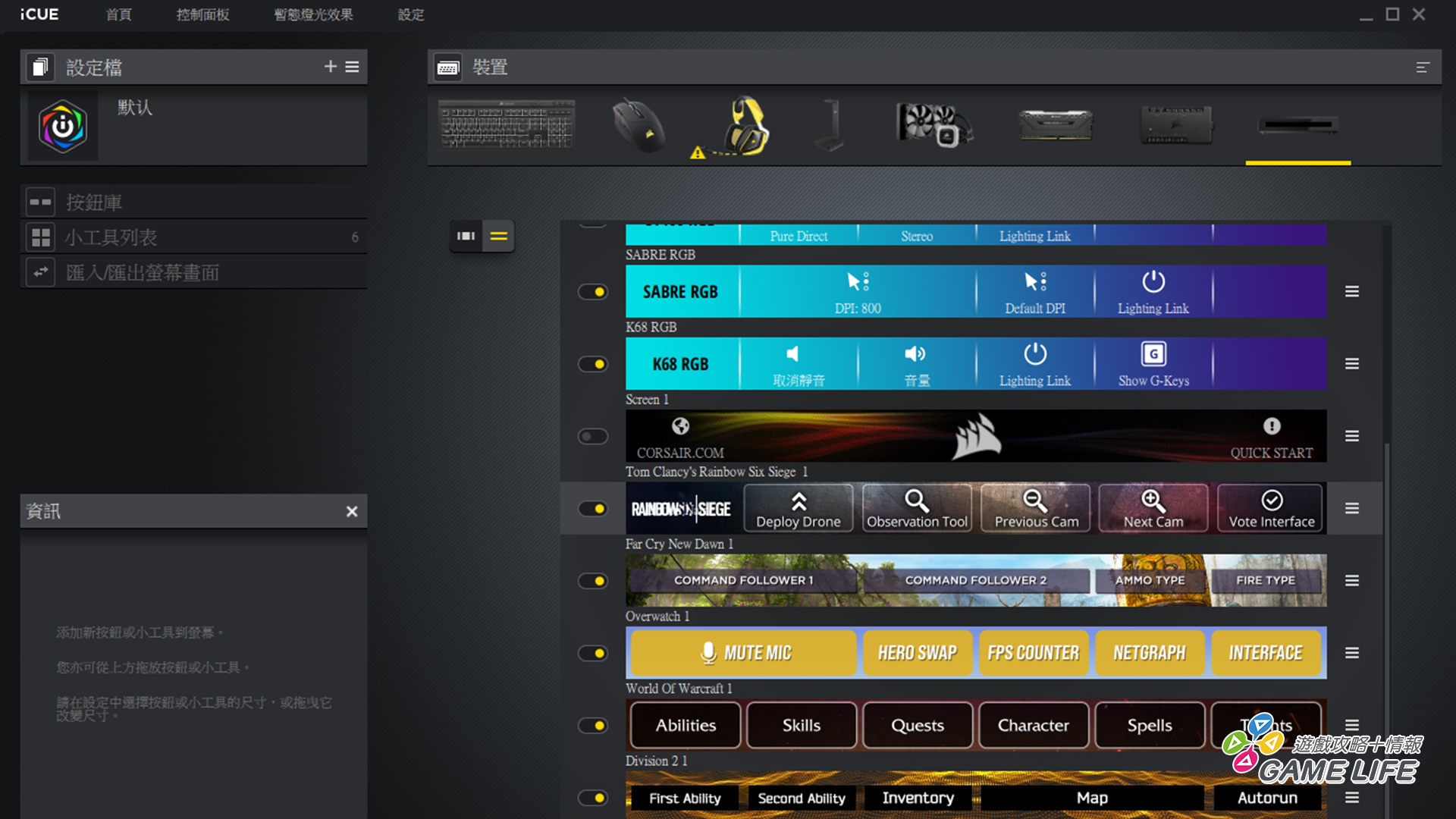所謂的進化除了把大大的東西變得小小的,不然就是把小小的東西變成更多功能的大大的,不管怎麼演變進化,一定都要看起來舒服用起來舒適才行。CORSAIR 在 RGB 的運用方面非常傑出(而且燈效看起來就是舒服),在電腦主控台能夠連動一切 CORSAIR 周邊的優異軟體 iCUE,這次又加入了一位生力軍,讓你可以輕鬆控制所有周邊以及內部硬體與燈光效果,尤其是電腦內部那些搶眼的 RGB 風扇,所有你想要的畫面一眼就看穿,所有你需要的動作一指就搞定。
iCUE NEXUS 沒有任何一顆按鈕,就像智慧型手機(或說 MAC 的觸控列)一樣,在設定完成後你要做的只有左滑右滑跟按壓,直覺式的操作可以讓你看盡電腦內部的零件溫度、轉速,也能啟動包含燈光設定、音樂播放、音量大小以及錄製巨集指令,省去每次都要開啟這個點選那個之後再來看你要的畫面,實現了把一堆大大的東西縮到一個小小的媒介,然後這個小小的周邊再去執行更多大大的功能。
經典黃黑外包裝
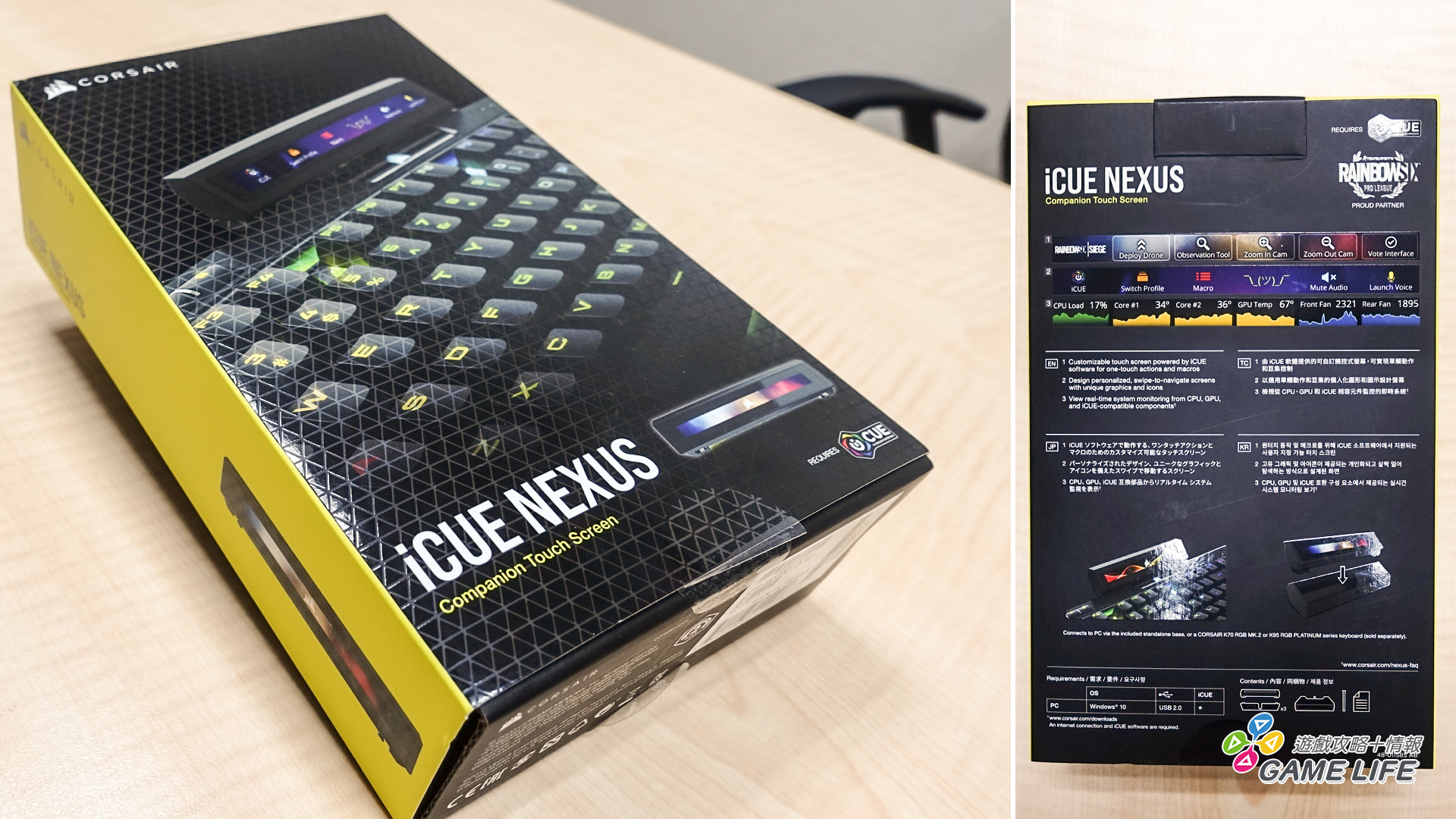
內容物一覽
▲隨附鍵盤專用支架以及獨立支架
iCUE NEXUS 主體為觸控板螢幕,並有一條短短地 USB 連接線,恰到好處的長度剛好讓你連接鍵盤上的 USB 連接埠,不需額外去想如何整線。觸控螢幕長約 13 公分,螢幕解析度為 640 x 48。包含外框的整體長度約為 15 公分,寬約 3.5 公分、高度約為 1.6 公分,視覺上差不多就是一條士力架巧克力但長了一條 USB 尾巴,背後還有兩個卡榫用來固定在隨附的鍵盤架上。
如果你使用的鍵盤是 K70 MK.2(含 SE、 Low Profile) 或是 K95 PLATINUM(含 XT) 的話,附贈的支架可以讓你直接安裝在鍵盤上,彷彿一體成形的設計,但若你不想且也非上述的鍵盤,那麼你可以使用附贈的獨立支撐架,將 iCUENEXUS 擺在任何你想要的地方觸碰使用,支撐架為黑色塑膠材質,可透過主體後方的卡榫跟支撐架牢牢固定,且支撐架內也有可以收納短版 USB 連接線的空間,之後只要使用支撐架上的長版 USB 線即可,不論直接安裝 iCUE NEXUS 在鍵盤上或安裝在獨立的支撐架,看起來都像是一體成型的設計,非常緊實牢固,若要進行拆卸的話,也有隨附的工具讓你可以輕鬆將主體與支撐架分離。
▲黏貼、裝上、合體就能簡單地將 iCUE NEXUS 安裝完畢
▲專用卡榫非常便於拆卸
實際使用
iCUE 已經是 CORSAIR 的產品核心,不論你使用水冷、風扇甚至是鍵盤滑鼠耳機等都能經由 iCUE 來設置內部效能與外觀,iCUE NEXUS 也需要 iCUE 來發揮它真正的本領,將 iCUE NEXUS 安裝至電腦後,啟動 iCUE 即可看見產品列上有多少支援 iCUE 的周邊硬體,同樣的也會在此設定 iCUE NEXUS 的畫面功能,因為所見即所得,只要是在 iCUE 上調控的畫面也會同步更新到 iCUE NEXUS 的畫面上,反之亦然,在這裡可以透過拖移來改變畫面的順序,點選開啟或關閉選項,也可以暫時隱藏該功能列的設定待以後顯示使用。
▲一接上 USB 後, iCUE 就會顯示目前支援的裝置
▲整套設備看起來就是舒爽
在任何一個設定畫面中的下方(或滑鼠右鍵)可以用來設定想要顯示的背景、名稱與顏色,也可以客製化背景圖或動態圖當作畫面背景,除了可以直接在 CORSAIR 官方網站下載套用,也能自己設定製作(解析度為 640 x 48)圖樣。每單一畫面最多可以設定六個不同的功能圖樣。基本上 iCUE NEXUS 的設定有兩個大方向,其一為使用小工具「widgets」,包含那些會不斷跳動的數字如 CPU 溫度、風扇轉速等,它會自動偵測電腦硬體狀態讓你可以直接套用,只要你安裝過 CORSAIR 的產品且正確顯示在 iCUE 的畫面中,iCUE NEXUS 就能正確地幫你顯示出來。
▲左圖是橫式一列的顯示方式,也可以如右圖一次展開並設定開啟與否
另一個為「按鈕」功能,既然是具有自定義功能的按鈕,那麼你幾乎可以把所有需要透過鍵盤滑鼠來完成的功能,直接設定在一個按鈕上,不論是設定程式的開啟、音量的調整、設定檔切換與巨集錄製功能,舉的例子,在電腦開機狀態下可以設定一鍵啟動喜愛的音樂頻道,同時開啟 Steam 並啟動遊戲與登入,把需要鍵盤與滑鼠的各種輸入點選動作變成一鍵完成。對於經常需要設計 banner 等美術圖的設計師來說也是個很方便的工具,一鍵直接呼叫需要的設計軟體以及設定好固定尺寸跟需要的樣版、慣用工具列等,其它包含字體大小、字型、顏色等也都可以自行單獨設定,也能使用內建的按鈕圖示,不論你是直播主還是任何需要使用到電腦的工作,iCUE NEXUS 都能讓你在效率這件事情上成為小幫手。
▲內建的圖示非常多,也可以設計自己喜愛的圖示使用含字型、顏色、背景顏色、背景圖都可以自由設定
優點?缺點?你怎麼選?
如果你以前觀望過 elgato Stream Deck 沒有入手,iCUE NEXUS 算是更上一層樓的產品,兩者的差別在於 Stream Deck 是實體按鈕以及固定的設定功能組,動態設定的範圍較為限制,iCUE NEXUS 則是無實體按鈕的觸碰面版,每一個設定檔有六個區間可以設定單一功能的虛擬按鈕,也可以將六個區間設定為大橫幅的一個功能(gif動態都沒問題),一次設定多組依據使用狀況即時切換真的非常方便,能夠設定的總組數超過200組,只要你想得到的功能就能夠直接設定進去,例如設定一組遊戲專用的快捷鍵(還可以自行命名),一鍵啟動到進入遊戲之後再直接開啟 Discord、Twitch、專用音效、專用燈效…等,接著再設定一組遊戲中使用的快捷如畫面放大縮小、時間計算、小隊指令等,用於直播也能預先輸入好常用的文字或圖示、燈光調整以及特定音效,幾乎你想到的功能都能直接就設定在 iCUE NEXUS 設定,接著在實戰中一鍵達成你要的效果。
▲針對遊戲設計的指令列看起來非常精緻!
而說到一些美中不足的缺點,定價超過 3,000 台幣不算是輕易就能入手的價位,觸控面板雖然很時髦但顯得有點太過嬌小,寬厚的邊框也讓螢幕看起來更窄小,iCUE NEXUS 的顯示螢幕畫質也不夠精細,可視角度幾乎是需要在正面才能看清楚畫面,若這些能改善的話(當然價格也就更不親民了)便是一個非常誘人的便利工具,若價錢不太是你考量的因素,就是想要與眾不同、想要便利的多功能、想要完全掌控電腦內部的一切,那麼 iCUE NEXUS 就會是你尊爵不凡的主控台小幫手。